Greetings, everyone! We're excited to announce that we'll soon be launching a React.js Zomato clone. Our deployment process will involve utilizing Jenkins as our Continuous Integration/Continuous Deployment (CI/CD) tool, and we'll be hosting our application within a Docker container. We trust that this comprehensive blog post will provide valuable insights into our deployment journey.
Find the GITHUB Repo > https://github.com/vikranth18devops/DevSecOps-Zomato-clone
Here are the rephrased steps for deploying the React.js Zomato clone:
Begin by launching an Ubuntu (version 22.04) T2 Large Instance.
Install Jenkins, Docker, and Trivy. Then, deploy a Sonarqube container using Docker.
Install essential plugins such as JDK, Sonarqube Scanner, Node.js, and OWASP Dependency Check.
Set up a Pipeline Project in Jenkins utilizing a Declarative Pipeline.
Incorporate OWASP Dependency Check Plugins into your Jenkins setup.
Build and push the Docker image.
Deploy the Docker image using Docker.
Finally, terminate the AWS EC2 instances to complete the deployment process.
Now, let’s get started and dig deeper into each of these steps:-
STEP1:Launch an Ubuntu(22.04) T2 Large Instance
Launch an AWS T2 Large Instance. Use the image as Ubuntu. You can create a new key pair or use an existing one. Enable HTTP and HTTPS settings in the Security Group and open all ports (not best case to open all ports but just for learning purposes it’s okay).

Step 2 — Install Jenkins, Docker and Trivy
2A — To Install Jenkins
Connect to your console, and enter these commands to Install Jenkins
vi jenkins.sh
COPY
Explain#!/bin/bash
sudo apt update -y
#sudo apt upgrade -y
wget -O - https://packages.adoptium.net/artifactory/api/gpg/key/public | tee /etc/apt/keyrings/adoptium.asc
echo "deb [signed-by=/etc/apt/keyrings/adoptium.asc] https://packages.adoptium.net/artifactory/deb $(awk -F= '/^VERSION_CODENAME/{print$2}' /etc/os-release) main" | tee /etc/apt/sources.list.d/adoptium.list
sudo apt update -y
sudo apt install temurin-17-jdk -y
/usr/bin/java --version
curl -fsSL https://pkg.jenkins.io/debian-stable/jenkins.io-2023.key | sudo tee \
/usr/share/keyrings/jenkins-keyring.asc > /dev/null
echo deb [signed-by=/usr/share/keyrings/jenkins-keyring.asc] \
https://pkg.jenkins.io/debian-stable binary/ | sudo tee \
/etc/apt/sources.list.d/jenkins.list > /dev/null
sudo apt-get update -y
sudo apt-get install jenkins -y
sudo systemctl start jenkins
sudo systemctl status jenkins
sudo chmod 777 jenkins.sh
./jenkins.sh # this will installl jenkins
Once Jenkins is installed, you will need to go to your AWS EC2 Security Group and open Inbound Port 8080, since Jenkins works on Port 8080.
Now, grab your Public IP Address
<EC2 Public IP Address:8080>
sudo cat /var/lib/jenkins/secrets/initialAdminPassword

Unlock Jenkins using an administrative password and install the suggested plugins.


Jenkins will now get installed and install all the libraries.

Create a user click on save and continue.

Jenkins Getting Started Screen.

2B — Install Docker
Explainsudo apt-get update
sudo apt-get install docker.io -y
sudo usermod -aG docker $USER #my case is ubuntu
newgrp docker
sudo chmod 777 /var/run/docker.sock
After the docker installation, we create a sonarqube container (Remember to add 9000 ports in the security group).
docker run -d --name sonar -p 9000:9000 sonarqube:lts-community

Now our sonarqube is up and running

Enter username and password, click on login and change password
username admin
password admin

Update New password, This is Sonar Dashboard.

2C — Install Trivy
vi trivy.sh
Explainsudo apt-get install wget apt-transport-https gnupg lsb-release -y
wget -qO - https://aquasecurity.github.io/trivy-repo/deb/public.key | gpg --dearmor | sudo tee /usr/share/keyrings/trivy.gpg > /dev/null
echo "deb [signed-by=/usr/share/keyrings/trivy.gpg] https://aquasecurity.github.io/trivy-repo/deb $(lsb_release -sc) main" | sudo tee -a /etc/apt/sources.list.d/trivy.list
sudo apt-get update
sudo apt-get install trivy -y
Next, we will log in to Jenkins and start to configure our Pipeline in Jenkins
Step 3 — Install Plugins like JDK, Sonarqube Scanner, NodeJs, OWASP Dependency Check
3A — Install Plugin
Goto Manage Jenkins →Plugins → Available Plugins →
Install below plugins
1 → Eclipse Temurin Installer (Install without restart)
2 → SonarQube Scanner (Install without restart)
3 → NodeJs Plugin (Install Without restart)


3B — Configure Java and Nodejs in Global Tool Configuration
Goto Manage Jenkins → Tools → Install JDK(17) and NodeJs(16)→ Click on Apply and Save


3C — Create a Job
create a job as Zomato Name, select pipeline and click on ok.
Step 4 — Configure Sonar Server in Manage Jenkins
Grab the Public IP Address of your EC2 Instance, Sonarqube works on Port 9000, so <Public IP>:9000. Goto your Sonarqube Server. Click on Administration → Security → Users → Click on Tokens and Update Token → Give it a name → and click on Generate Token

click on update Token

Create a token with a name and generate
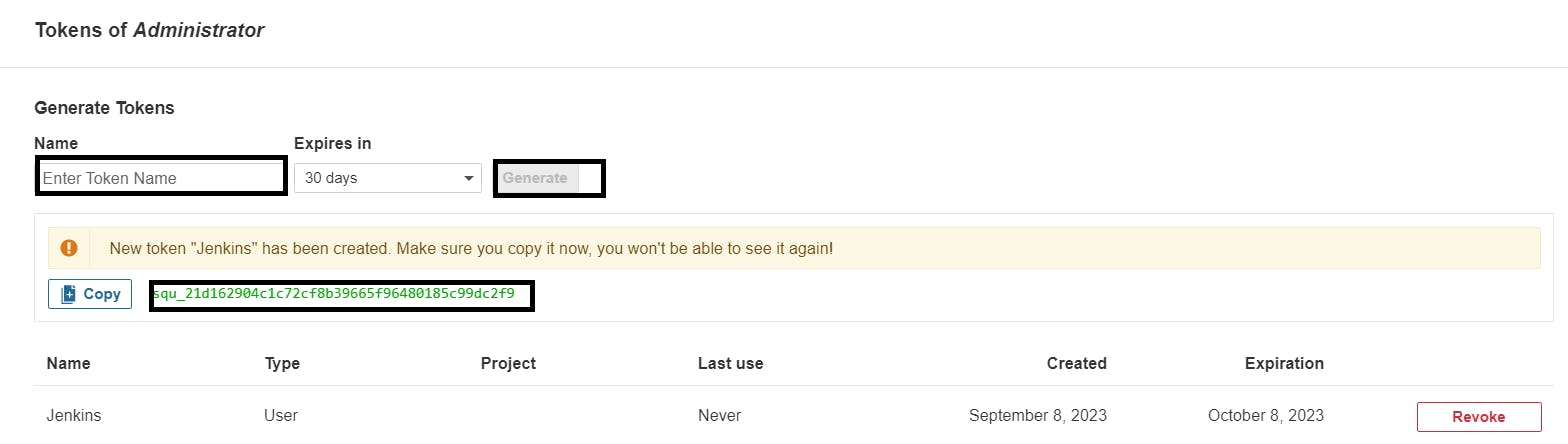
copy Token
Goto Jenkins Dashboard → Manage Jenkins → Credentials → Add Secret Text. It should look like this

You will this page once you click on create

Now, go to Dashboard → Manage Jenkins → System and Add like the below image.

Click on Apply and Save
The Configure System option is used in Jenkins to configure different server
Global Tool Configuration is used to configure different tools that we install using Plugins
We will install a sonar scanner in the tools.

In the Sonarqube Dashboard add a quality gate also
Administration–> Configuration–>Webhooks

Click on Create

Add details
#in url section of quality gate
<http://jenkins-public-ip:8080>/sonarqube-webhook/

Let’s go to our Pipeline and add the script in our Pipeline Script.
Explainpipeline{
agent any
tools{
jdk 'jdk17'
nodejs 'node16'
}
environment {
SCANNER_HOME=tool 'sonar-scanner'
}
stages {
stage('clean workspace'){
steps{
cleanWs()
}
}
stage('Checkout from Git'){
steps{
git branch: 'main', url: 'https://github.com/vikranth18devops/DevSecOps-Zomato-clone.git'
}
}
stage("Sonarqube Analysis "){
steps{
withSonarQubeEnv('sonar-server') {
sh ''' $SCANNER_HOME/bin/sonar-scanner -Dsonar.projectName=zomato \
-Dsonar.projectKey=zomato '''
}
}
}
stage("quality gate"){
steps {
script {
waitForQualityGate abortPipeline: false, credentialsId: 'Sonar-token'
}
}
}
stage('Install Dependencies') {
steps {
sh "npm install"
}
}
}
}
Click on Build now, you will see the stage view like this

To see the report, you can go to Jenkins and Sonarqube Server and go to Projects.

You can see the report has been generated and the status shows as passed. You can see that there are 1.3k lines. To see a detailed report, you can go to issues.
Step 5 — Install OWASP Dependency Check Plugins
GotoDashboard → Manage Jenkins → Plugins → OWASP Dependency-Check. Click on it and install it without restart.

First, we configured the Plugin and next, we had to configure the Tool
Goto Dashboard → Manage Jenkins → Tools →

Click on Apply and Save here.
Now go configure → Pipeline and add this stage to your pipeline and build.
Explain
stage('OWASP FS SCAN') {
steps {
dependencyCheck additionalArguments: '--scan ./ --disableYarnAudit --disableNodeAudit', odcInstallation: 'DP-Check'
dependencyCheckPublisher pattern: '**/dependency-check-report.xml'
}
}
stage('TRIVY FS SCAN') {
steps {
sh "trivy fs . > trivyfs.txt"
}
}
The stage view would look like this,

You will see that in status, a graph will also be generated and Vulnerabilities.

Step 6 — Docker Image Build and Push
We need to install the Docker tool in our system, Goto Dashboard → Manage Plugins → Available plugins → Search for Docker and install these plugins
Docker
Docker Commons
Docker Pipeline
Docker API
docker-build-step
and click on install without restart

Now, goto Dashboard → Manage Jenkins → Tools →
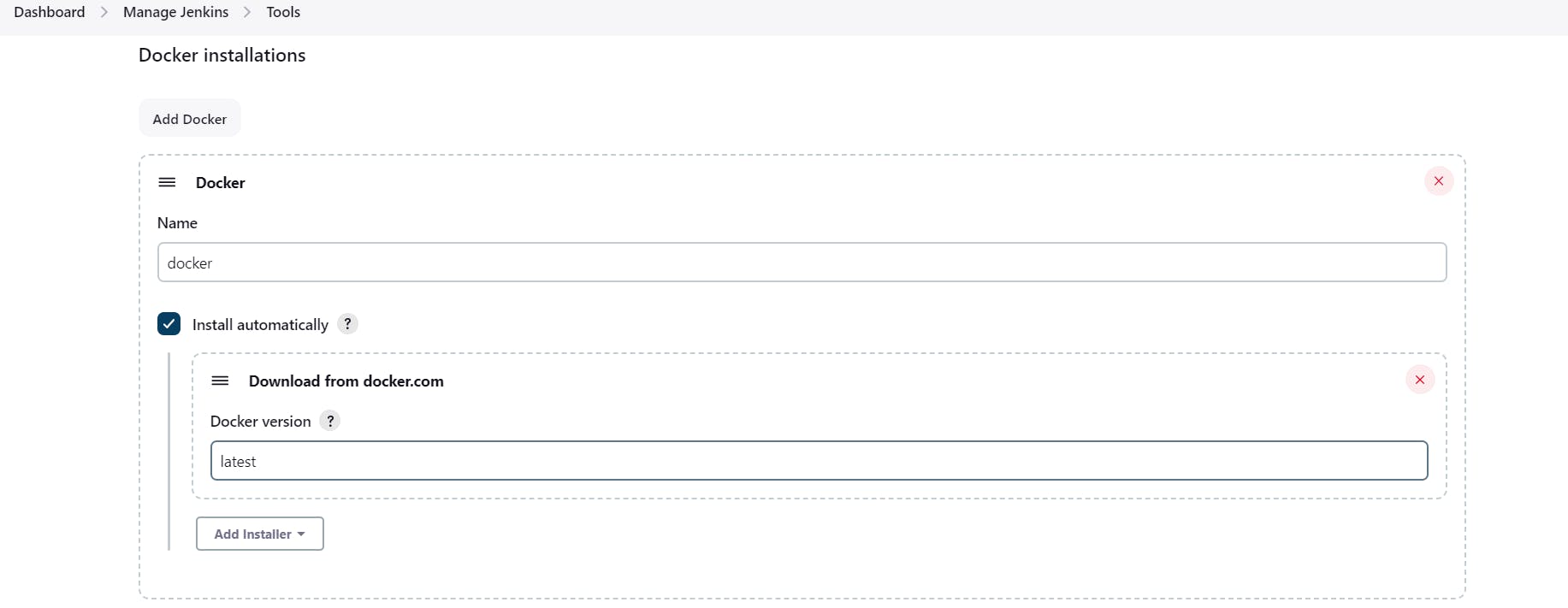
Add DockerHub Username and Password under Global Credentials

Add this stage to Pipeline Script
Explain
stage("Docker Build & Push"){
steps{
script{
withDockerRegistry(credentialsId: 'docker', toolName: 'docker'){
sh "docker build -t zomato ."
sh "docker tag zomato vikranthdevops18/zomato:latest "
sh "docker push vikranthdevops18/zomato:latest "
}
}
}
}
stage("TRIVY"){
steps{
sh "trivy image vikranthdevops18/zomato:latest > trivy.txt"
}
}
You will see the output below, with a dependency trend.

When you log in to Dockerhub, you will see a new image is created
Now Run the container to see if the app coming up or not by adding the below stage
Explainstage('Deploy to container'){
steps{
sh 'docker run -d --name zomato -p 3000:3000 vikranthdevops18/zomato:latest'
}
}
stage view

<Jenkins-public-ip:3000>
You will get this output

Step 8: Terminate instances.
Complete Pipeline
Explainpipeline{
agent any
tools{
jdk 'jdk17'
nodejs 'node16'
}
environment {
SCANNER_HOME=tool 'sonar-scanner'
}
stages {
stage('clean workspace'){
steps{
cleanWs()
}
}
stage('Checkout from Git'){
steps{
git branch: 'main', url: 'https://github.com/vikranth18devops/DevSecOps-Zomato-clone.git'
}
}
stage("Sonarqube Analysis "){
steps{
withSonarQubeEnv('sonar-server') {
sh ''' $SCANNER_HOME/bin/sonar-scanner -Dsonar.projectName=zomato \
-Dsonar.projectKey=zomato '''
}
}
}
stage("quality gate"){
steps {
script {
waitForQualityGate abortPipeline: false, credentialsId: 'Sonar-token'
}
}
}
stage('Install Dependencies') {
steps {
sh "npm install"
}
}
stage('OWASP FS SCAN') {
steps {
dependencyCheck additionalArguments: '--scan ./ --disableYarnAudit --disableNodeAudit', odcInstallation: 'DP-Check'
dependencyCheckPublisher pattern: '**/dependency-check-report.xml'
}
}
stage('TRIVY FS SCAN') {
steps {
sh "trivy fs . > trivyfs.txt"
}
}
stage("Docker Build & Push"){
steps{
script{
withDockerRegistry(credentialsId: 'docker', toolName: 'docker'){
sh "docker build -t zomato ."
sh "docker tag zomato vikranthdevops18/zomato:latest "
sh "docker push vikranthdevops18/zomato:latest "
}
}
}
}
stage("TRIVY"){
steps{
sh "trivy image vikranthdevops18/zomato:latest > trivy.txt"
}
}
stage('Deploy to container'){
steps{
sh 'docker run -d --name zomato -p 3000:3000 vikranthdevops18/zomato:latest'
}
}
}
}
